Page contents
Welcome to Cornwall IT Services. Here you can find useful information and guides on getting you started as well as help for general office task, such as installing software or a printer.
Logging On
1. At the login screen enter the ICT username and the password we have given you then click OK.
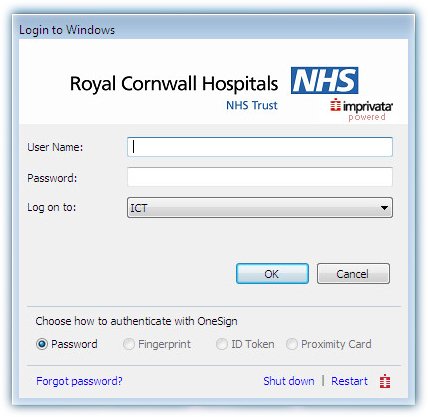
2. You will be asked to change the password. Click OK.
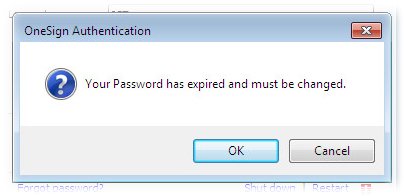
3. Enter a password of your choice in the New password and Confirm password fields and click OK.
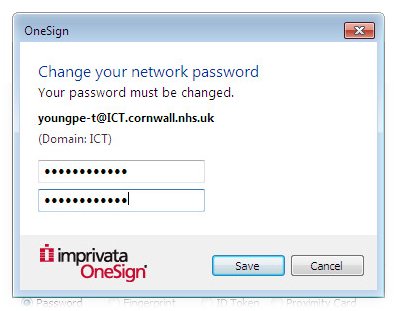
4. Your password has now been changed. Click OK to continue, and your PC desktop screen will appear shortly.
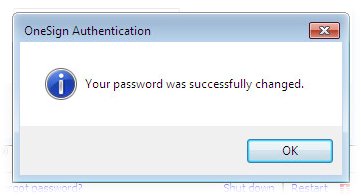
Single Sign-On
Royal Cornwall Hospitals Trust have invested in “single sign-on” to enable you to open applications without having to retype passwords.
When you log in to a single sign-on workstation you will be prompted to set up 5 security questions.
Setting up these questions will allow you to reset your ICT login password without having to contact the IT Service Desk. The prompt will appear each time you log in until you’ve set up your questions.
Clinical staff are eligible for a proximity sticker to attach to your ID badge to allow you to “Tap in” instead of using a username/password.
Proximity stickers are currently available from:
- General Office (main Trelawny entrance, RCH)
- Post Grad Centre Reception (RCH)
- Main Reception (West Cornwall Hospital)
- Main Reception (St Michael’s Hospital)
The first time you open an application that’s setup for single sign-on it will ask to learn your credentials. When you’ve logged in successfully your username and password will be saved into single sign-on. These credentials will now be used to automatically log you in to that application on any RCHT PC.
Non-urgent advice: Remember:
Security is everyone’s responsibility. Always lock your workstation when unattended.
Press Windows Key + L to lock the workstation or logon as another user.
You can also tap your badge if you have a proximity sticker.
Common Logon Problems
Password not accepted:
- Check CAPS Lock
- Check NUM Lock (especially on Laptops)
“There are currently no logon servers available to service the logon request”
- Check network cable is connected
- Try disconnecting/reconnecting network cable
- If using a laptop, check Wi-Fi is switched on
Some systems require the username and/or password to be entered in CAPS (MAXIMS/PAS)
If you are still unable to log on, or you need a password reset, please call 01209 881717
Non-urgent advice: Please note:
Passwords can only be reset over the phone and cannot be emailed.
How to Reset Your Windows Password (RCHT)
- From the login screen, enter your username into the username field and then click the Forgot Password option at the bottom of the window.
- You will be prompted to answer 3 security questions.
- Click Next and enter your new password into the password fields.
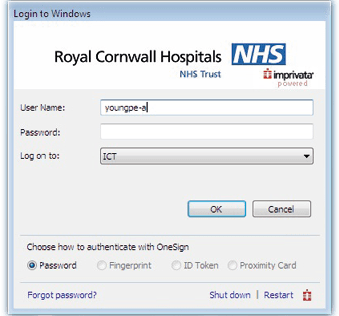
Non-urgent advice: Info:
If you find that your security questions haven’t been set up you can watch our video on how to do it after your password has been reset by the IT Service Desk.
In this video we show you how to reset your Windows password on a RCHT workstation:
How to Reset Your Windows Password (CFT)
You can reset your Windows password from the login screen.
- Click the Ladss Utility icon at the bottom left of the screen.
- Click Reset Password / Unlock Password and then select Reset Password.
- Now enter your username, choose ICT.cornwall.nhs.uk as the Domain and click Next.
- You’ll be prompted to enter the answers to three security questions. When you’ve entered the answers click Next.
- Enter a new password into the password fields and click save, then OK, then close the Window.
- Now click on Other user in the bottom left of the screen and login with your newly reset password.
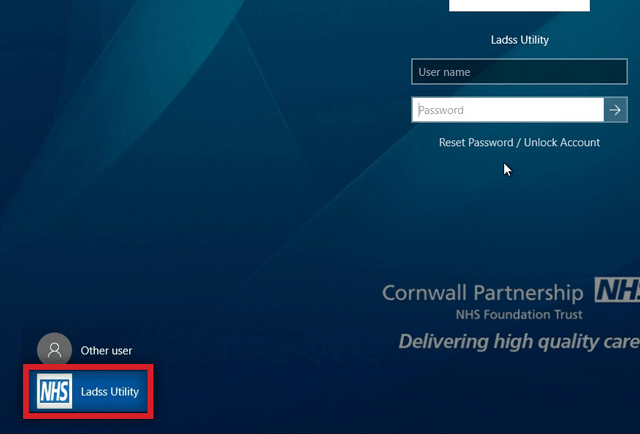
Non-urgent advice: Info:
If you find that your security questions haven’t been set up you can watch our video on how to do it or download CFT Digital Services’ step-by-step guide (Intranet Only) after your password has been reset by the IT Service Desk.
In this video we show you how to reset your Windows password on a CFT workstation:
How to Reset Your NHSmail Password
- If your NHSmail account is locked or you’ve forgotten the password you can unlock or reset it by clicking the Unlock Account or Forgotten Password link on the login screen.
- Enter your email address and last 4 digits of the mobile number registered with your NHSmail account and click Next.
- Answer the security questions presented then click next.
- A text message will be sent to the mobile phone number registered against your account containing a temporary password.
- When you’ve received your temporary password, return to the login screen, enter your email address and temporary password and click Sign in. You’ll now be asked to enter your temporary password again followed by a new password.
- After you’ve entered and confirmed your new password click submit.
- You’ll now be able to log in to your NHSmail account using your newly set password.
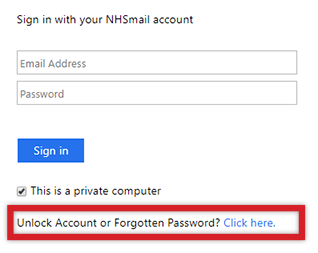
Non-urgent advice: Info:
Please remember that if you use Outlook or a mobile device to view and send NHSmail messages you’ll need to update them with your new password as this will not happen automatically.
In this video we show you how to reset your NHSmail password:
How to Reset Your ESR Password
- To reset your ESR password click on the Forgotten Username/Password link.
- In the “forgot password” section enter your ESR username and email address. If you’ve forgotten your ESR username complete the section below to have it emailed to your account.
- When you’ve entered your username and email address click Forgot Password. A message will appear to confirm your request has been submitted.
- If you now go to your NHSmail account you’ll find an ESR Password Reset email. Click the link in the email to go to the change password page.
- A new page will appear with an Update Password section. Enter your ESR username then enter and confirm a new password for ESR.
- When you’ve found a password that works click Confirm Password and you’ll be logged in to ESR.

Non-urgent advice: Your new password will need to meet the following criteria:
– It’ll need to be at least 8 characters long
– It must not include any adjacent repeating characters like Cornwall or Waterloo
– It’s can’t contain more than three consecutive characters e.g., changeme1234 or ABCDchangeme
– It can’t contain any part of your name or username
– And it cannot match any of your last 12 passwords.
In this video we show you how to reset your ESR password without contacting the IT Service Desk:
How to Reset Your HealthRoster Employee Online Password
- To reset your HealthRoster Employee Online password click on the Forgotten Password link.
- Next, enter your NHSmail email address and click Submit.
- A temporary password will now be sent to your NHSmail account. Login to NHSmail to retrieve the password.
- Return to the HealthRoster login screen, enter your username and temporary password and click Log in.
- You’ll now be prompted to change your password. Enter your temporary password and then enter a new password in the fields below.
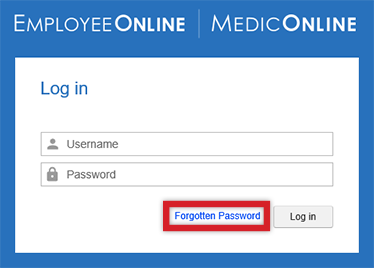
In this video we show you how to reset your HealthRoster/Employee Online password without contacting the IT Service Desk:

